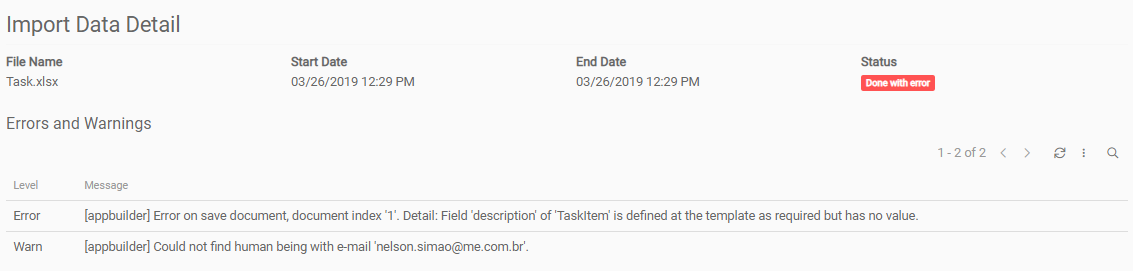User - Document's Data
The user approach is used to handle SubDocument's data, for this example we will work with two Documents: Project (Parent Document) and Task (SubDocument).
Before you continue, be sure that
Taskis configured as a subDocument ofProject. IfTaskis not listed as a subDocument, all templates will not be displayed to selection at the screen configuration.
Configuration
First go to the SubDocument you want handle data, in this case Task. Menu Configuration -> Developer Panel -> Document -> Edit the target Document -> Go to Data Load tab -> Templates
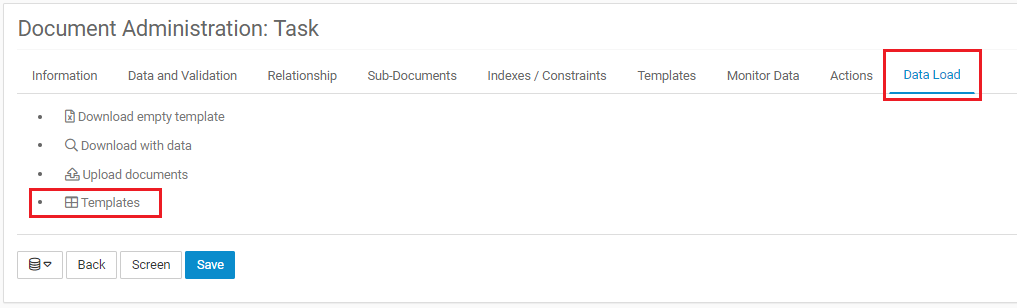
Template
It's possible to have more than one template defined by each Document:

Registration
When creating/editing a template, it's possible to define which Document Type Data you want, this is good for setting less information for the user to fill out. It's also possible to define which Actions you want to execute after import each document.
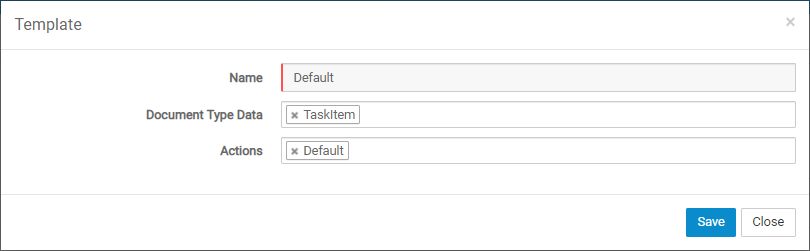
Attention: It is not possible to select
Actionsthat at least one of its functions are configured asprompt data.
Document Type Data
At the detail page, there is a list of all Document Type Data and fields selected:
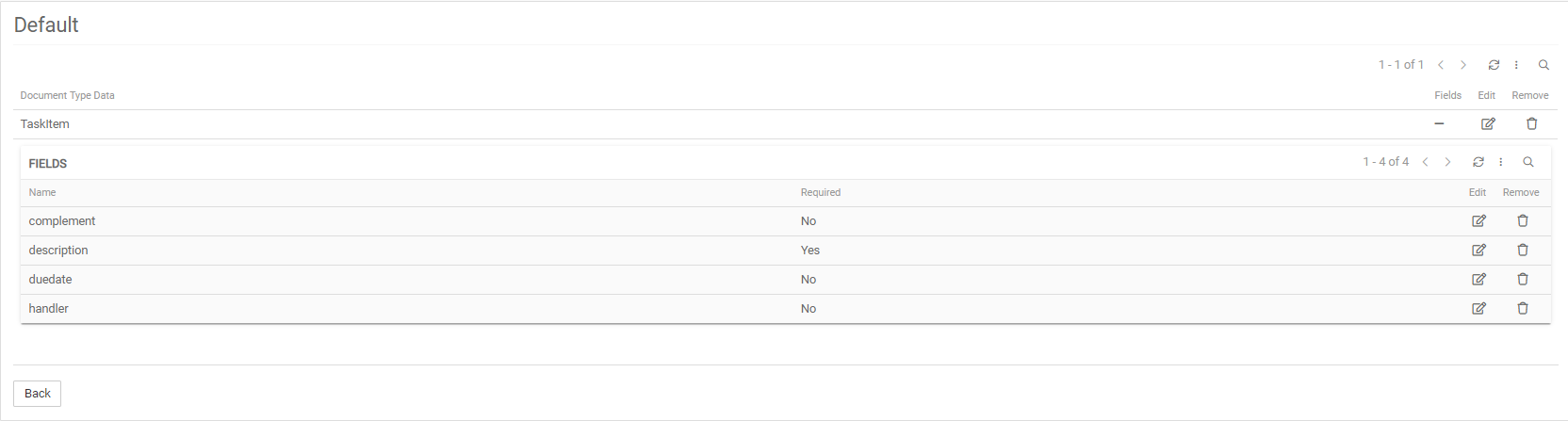
When editing a Document Type Data it's possible to add or remove fields from the template:
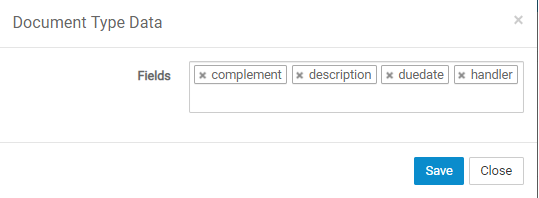
Field
It's also possible to change the required option of a field. This is useful when you want to guarantee the user fill some field even the field is not obligatory at the data model.
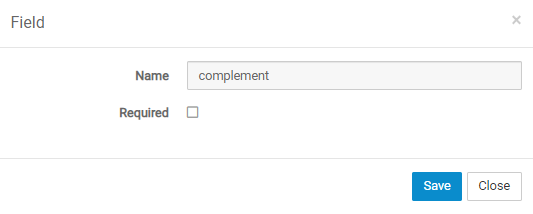
Configuring Screen
After the template configuration, it's time to configure the Parent Document, in this case Project. Menu Configuration -> Developer Panel -> Document -> Screen link of the target Document.
Once in the screen, configure the Document component and select in the field Template Data Loader the template you've just created.
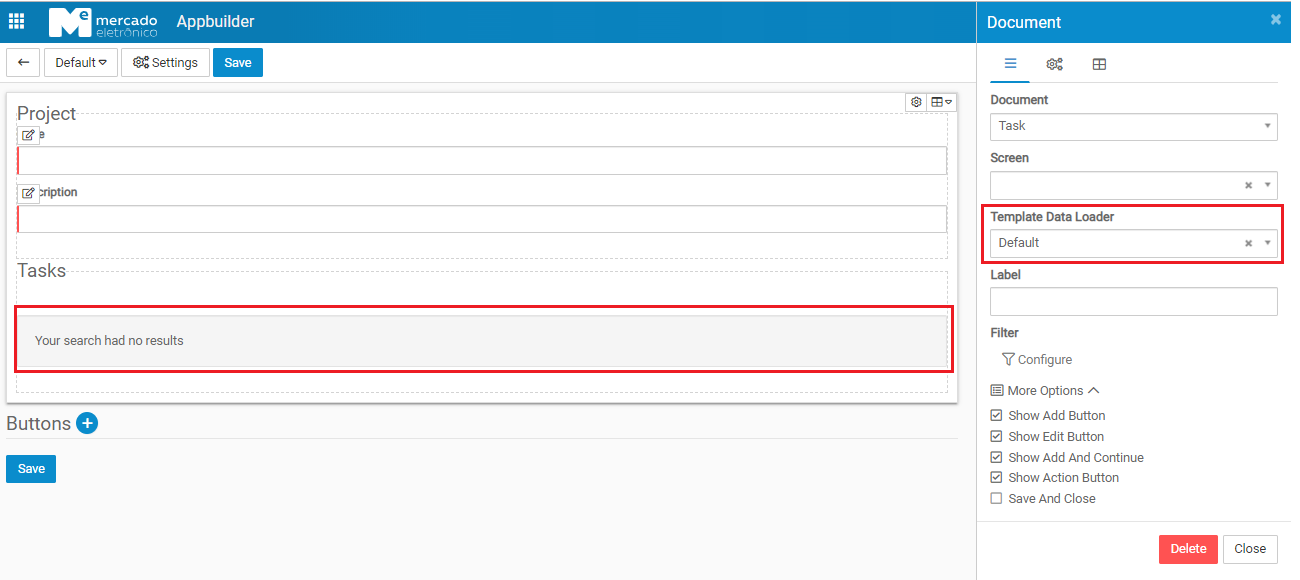
Export / Import SubDocuments
After all configuration it's time to create documents, go to the Project document list and create a new one. After save the Project the SubDocument will be enabled.
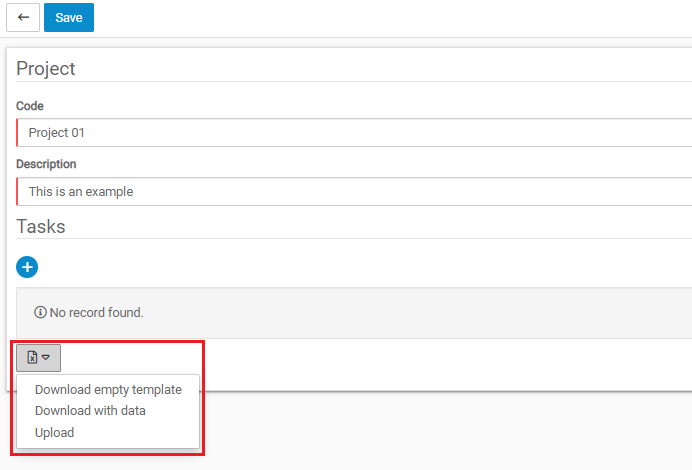
Download empty template: Download the template without any data.Download with data: Download the template with data. There is a limit of 1.000 documents to export.
Upload
Upload excel file. There is a limit of 150 documents to import. More information of how to properly fill the excel file here.
After process, your upload will have one of these status:
Failed: Some serious error has stopped the process. It will often be generated by an inconsistency in the file.Done with error: Import completed with error, but did not prevent the import of the file. Example: The file has 10 documents, only 1 was not imported by some error.Done with warning: Import completed with warning. All documents have been imported, but some data may be inconsistent. Example: An Address structure that has a multi-select City field, and the value entered for that field was not previously registered.Done: Import completed without any error or warning.
You will also receive a notification with the information based on status. It is important to highlight that in the case of warning or error there will be a direct link in the notification for the import detail. Examples:

The detail page has information about errors and warnings that was generated by the upload of the file, this information requires attention from the user responsible by the file.