User Guide
Creating a New Application
Click Menu and New
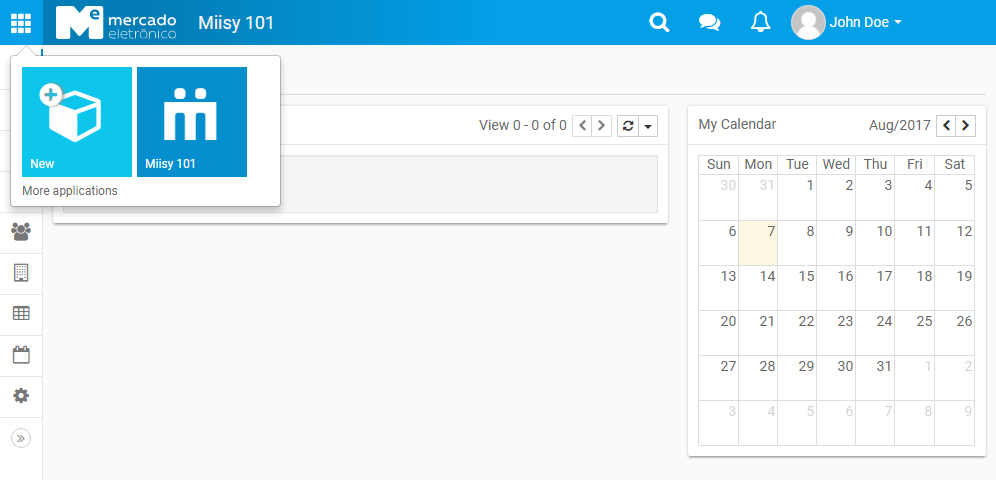
Choose an app from the store or create a new one.
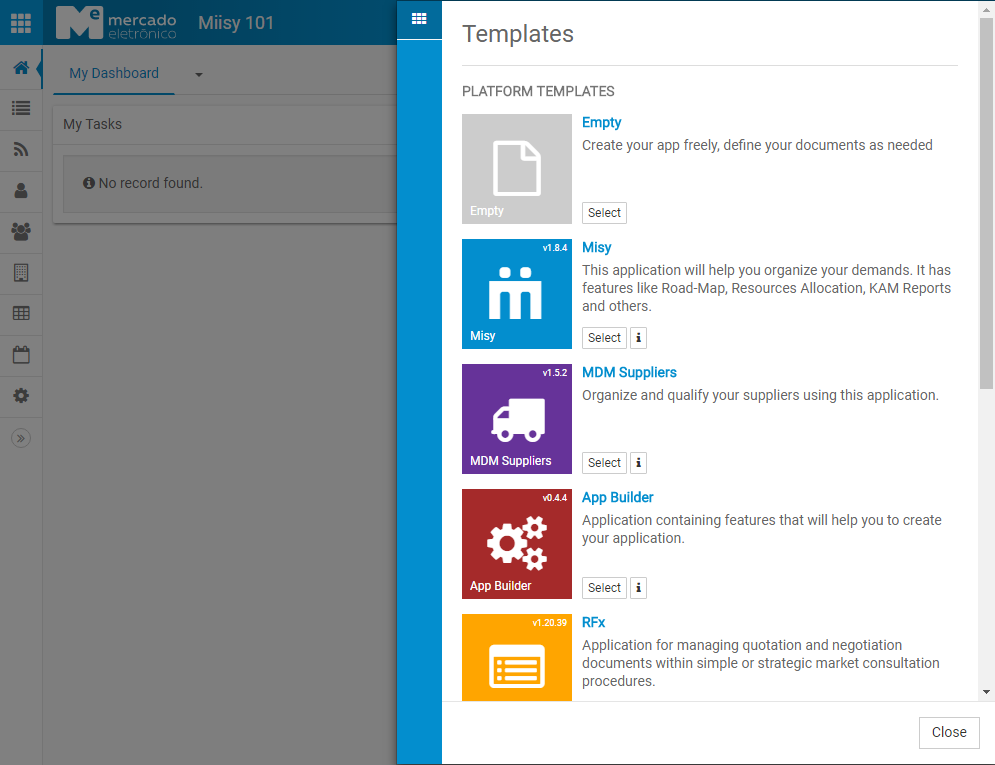
Give a name to your application
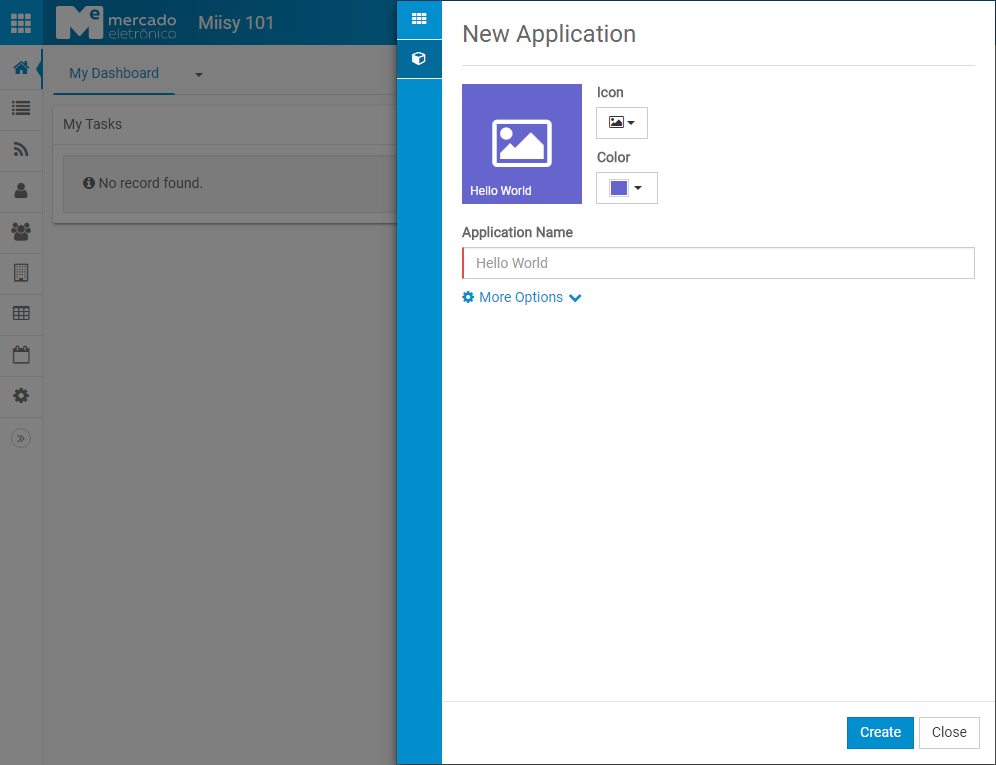
Click in Create button.
Click the application menu to choose an application
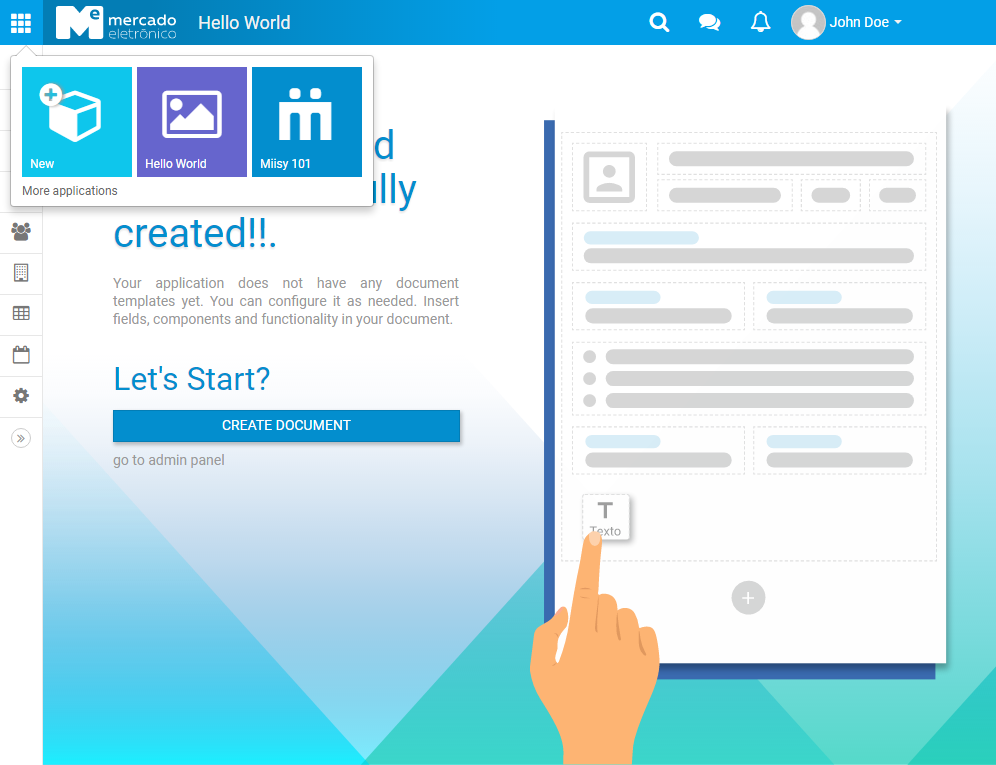
To check and edit the app configurations, click More options and then Configuration
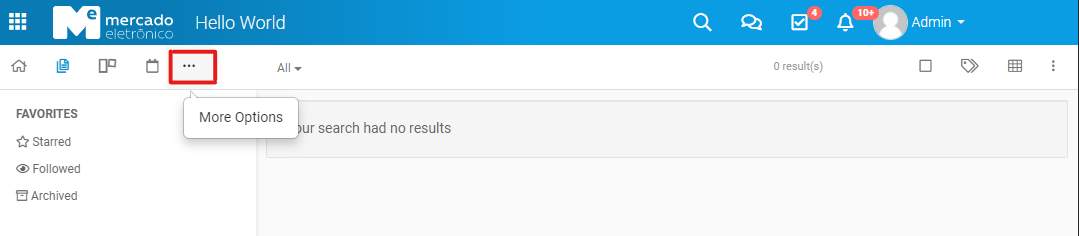
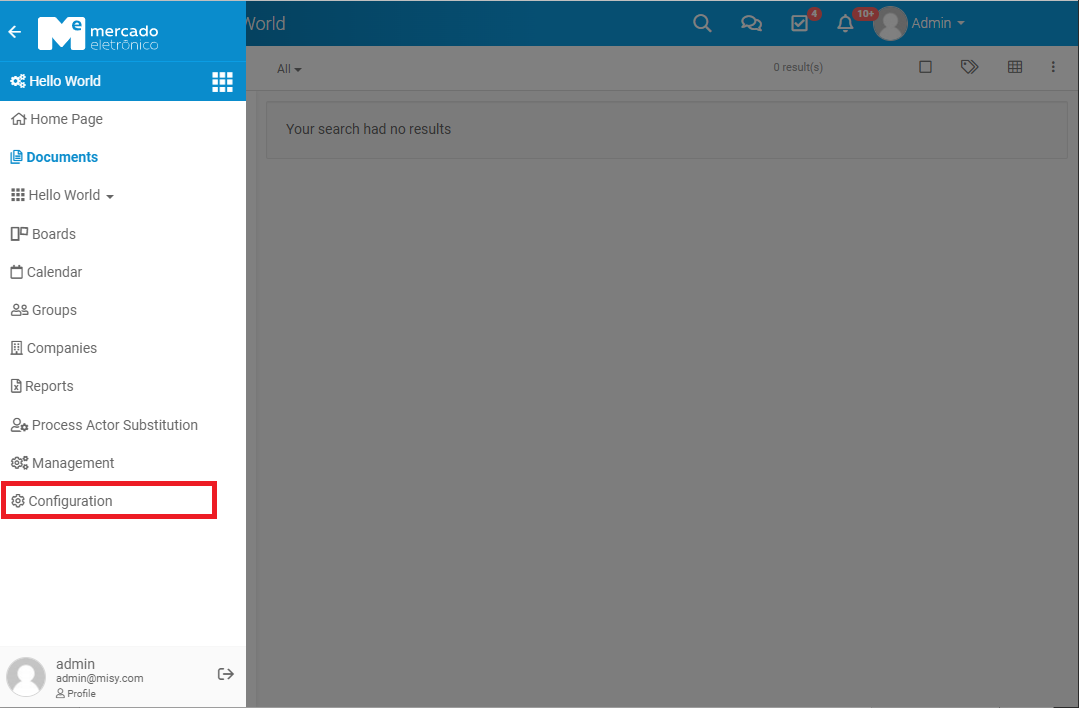
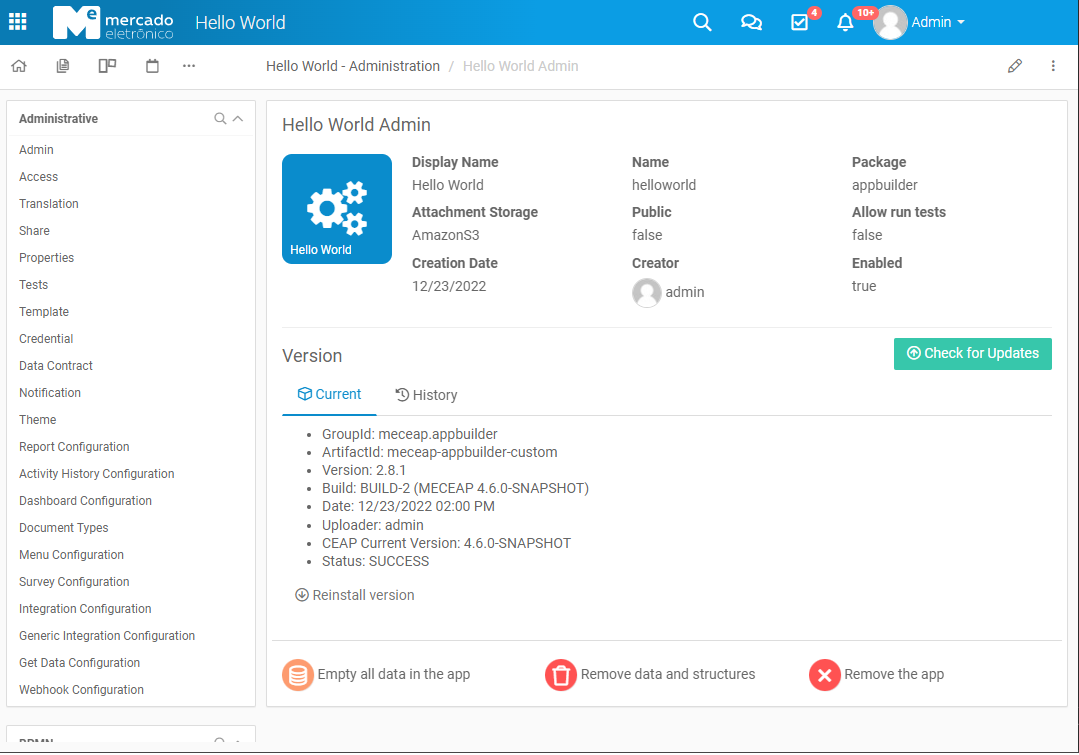
Editing App display
In the configuration screen click on the pencil at the top

In the Display option you can edit the display name, color and icon of the application
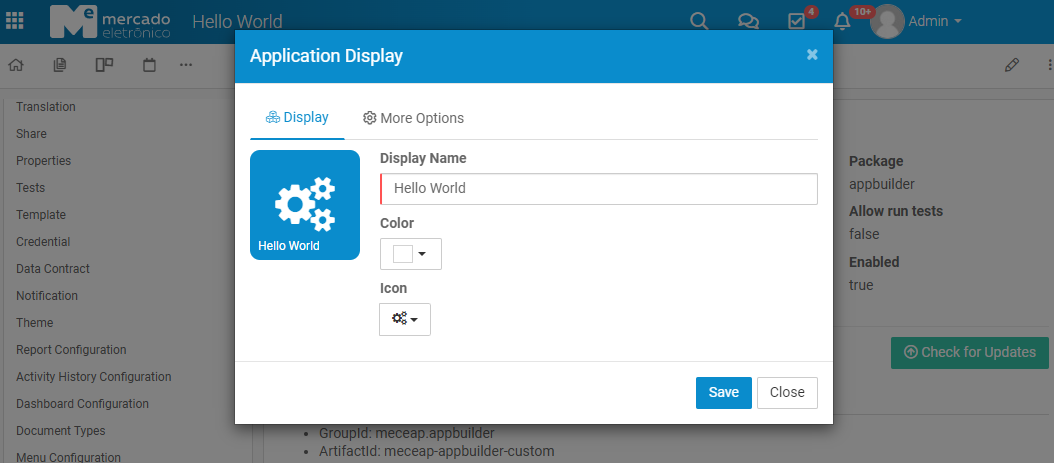
Here you can change the language and fix the menu bar on the left side for a better visualization
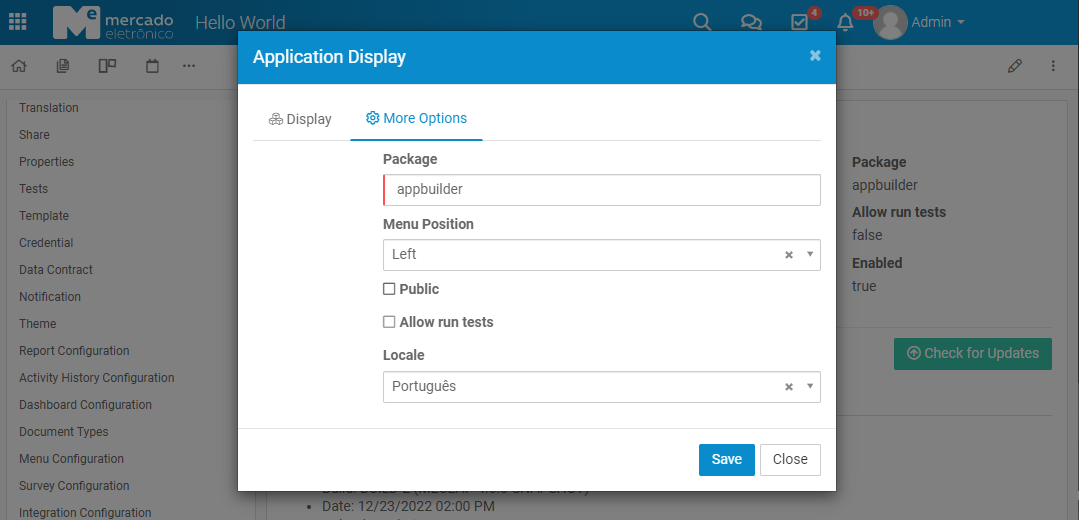
Creating a Document
In the left menu bar click Configuration, scroll down and select Documents
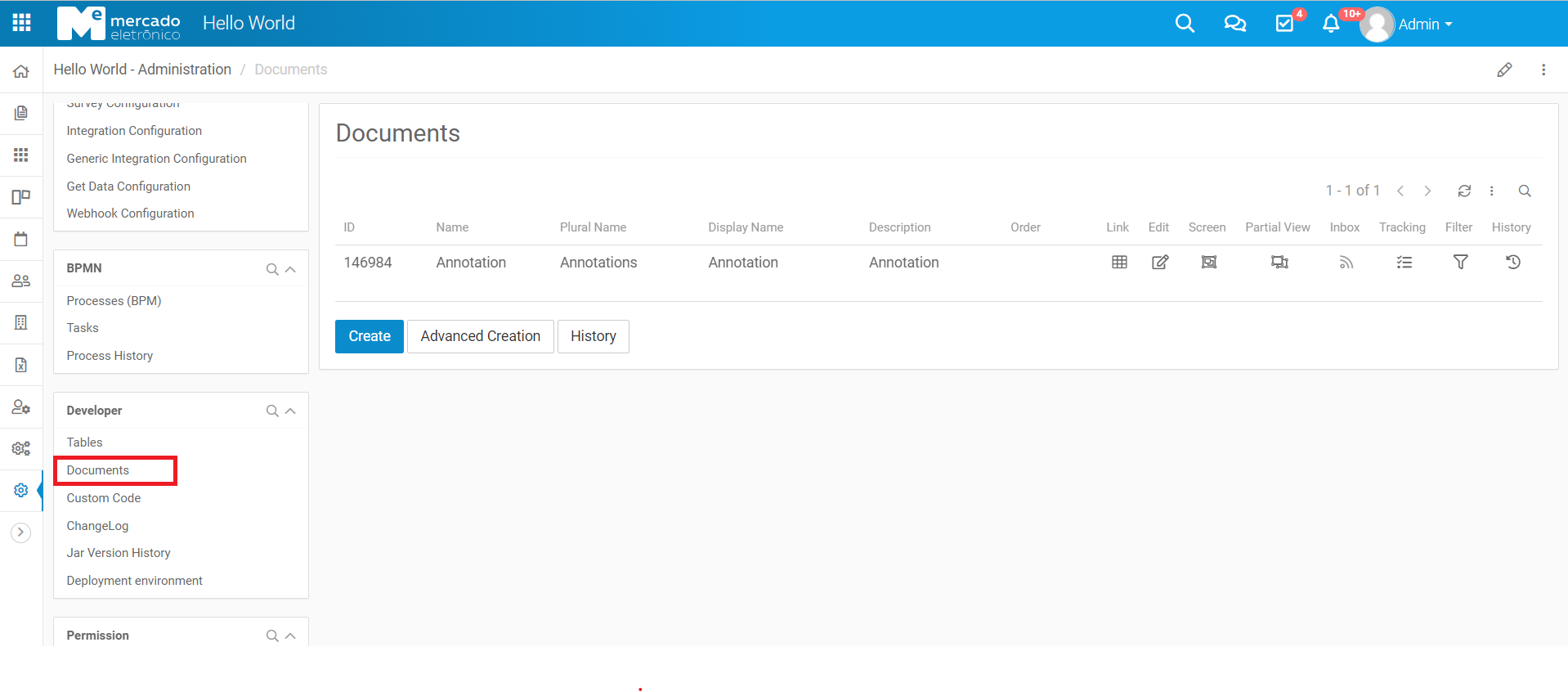
Here you can see all documents created in your application
To create a new document click Create, fill the form and Save
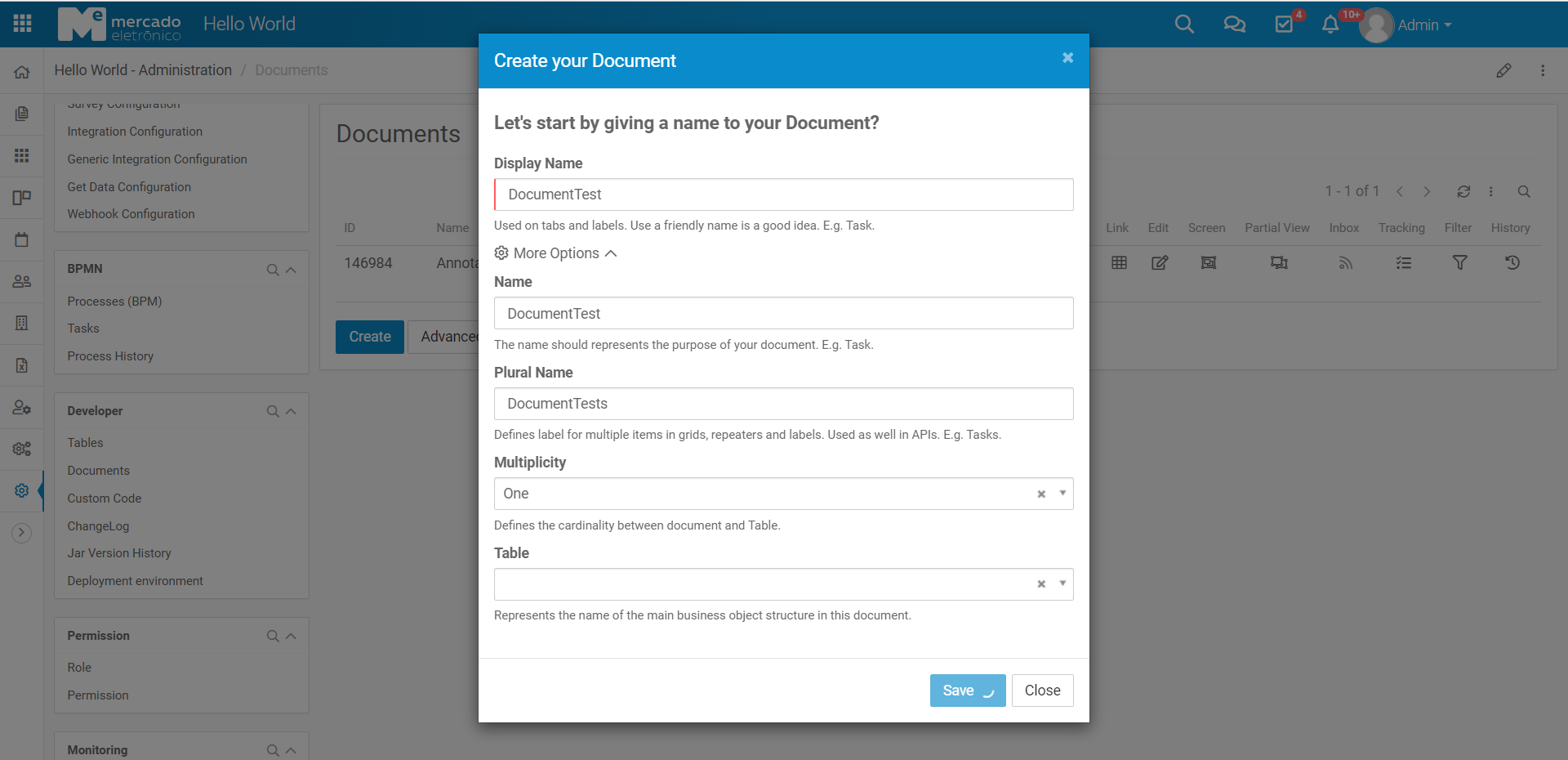
Editing Document Screen
Click Configuration on the left menu bar, Documents and then select the Document Screen
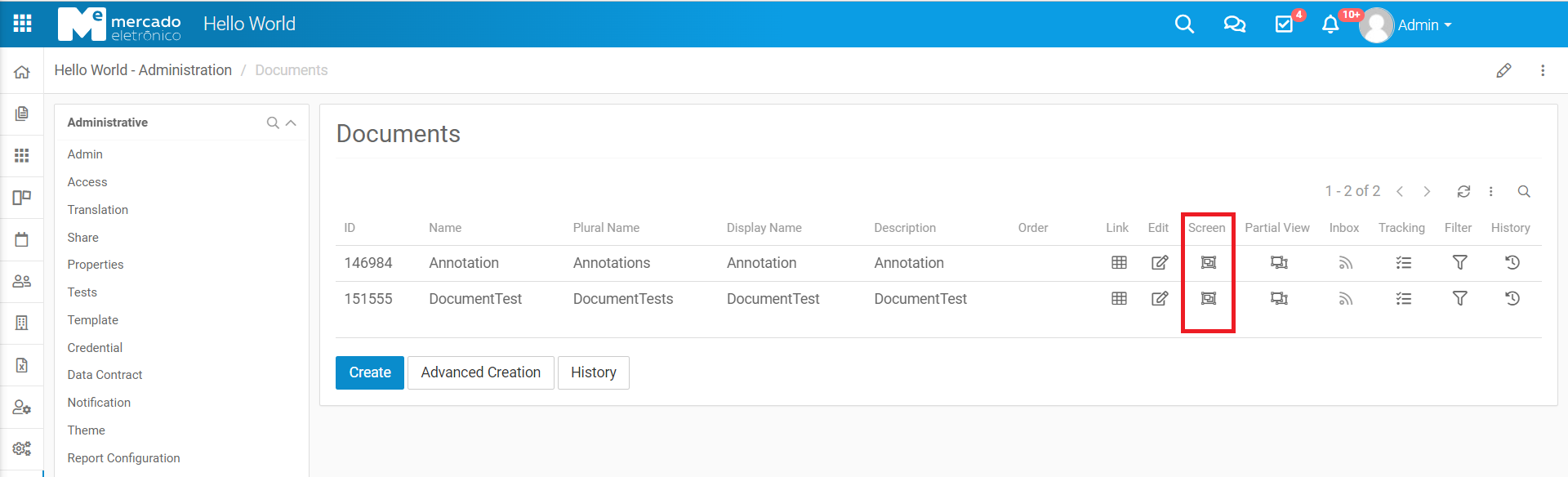
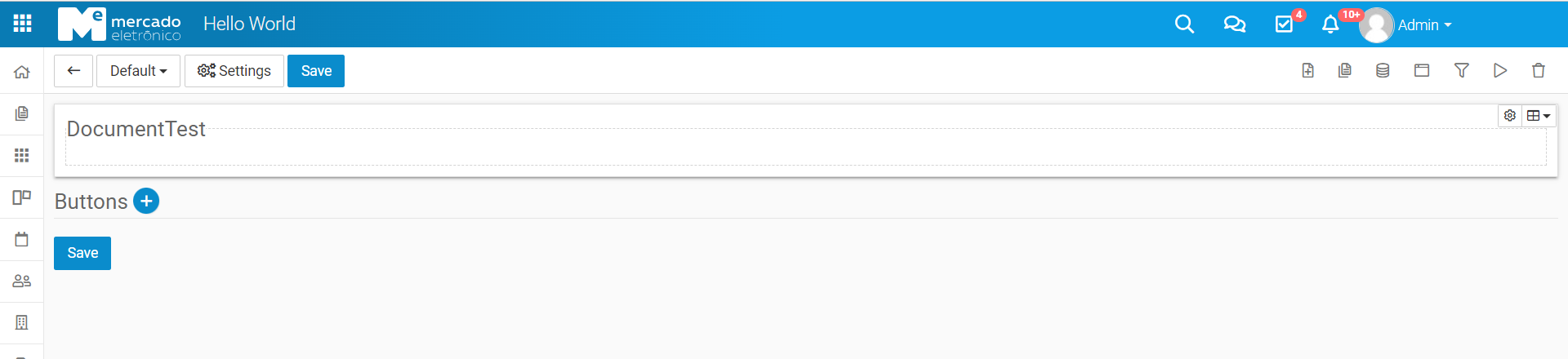
Creating a Section
Put the mouse over section to show hidden menu and then select the number of column
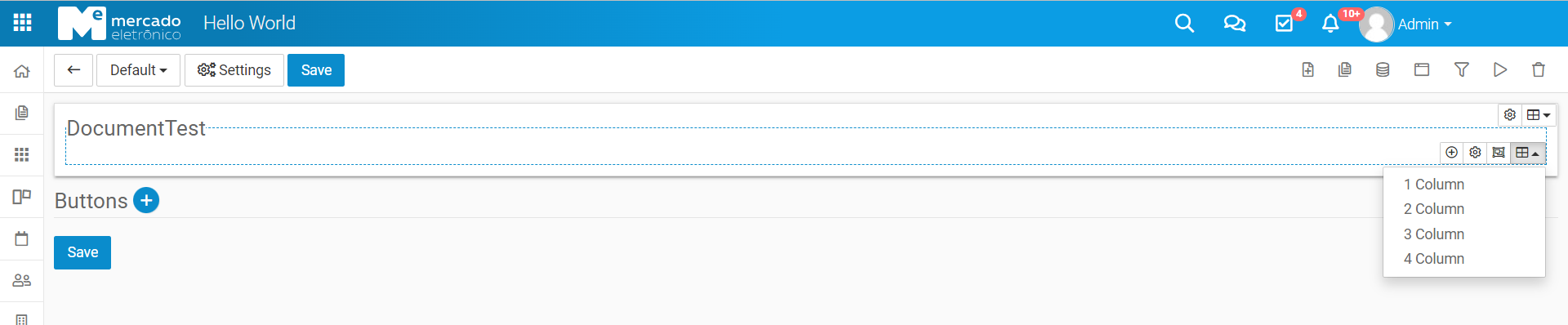
Double click to edit section
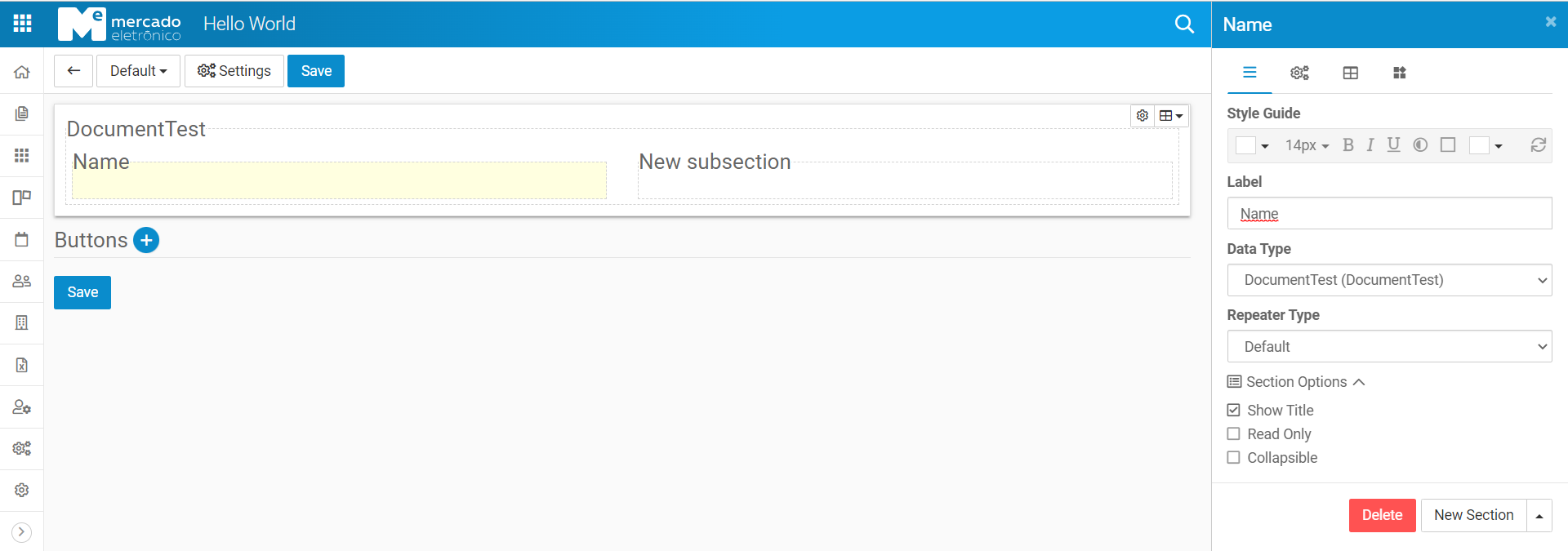
To change size, double click on section, select advance and then change Columns size
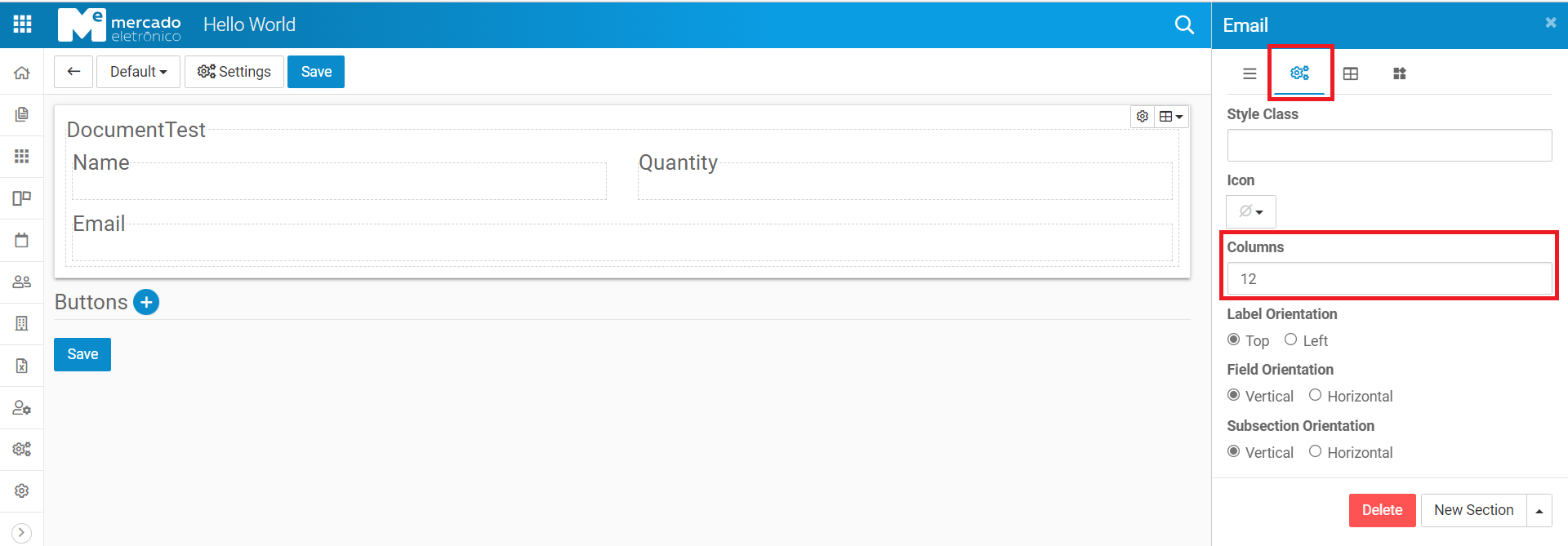
The max size of Columns is 12
Creating a Field
Put the mouse over any section to show hidden menu and then select add Field
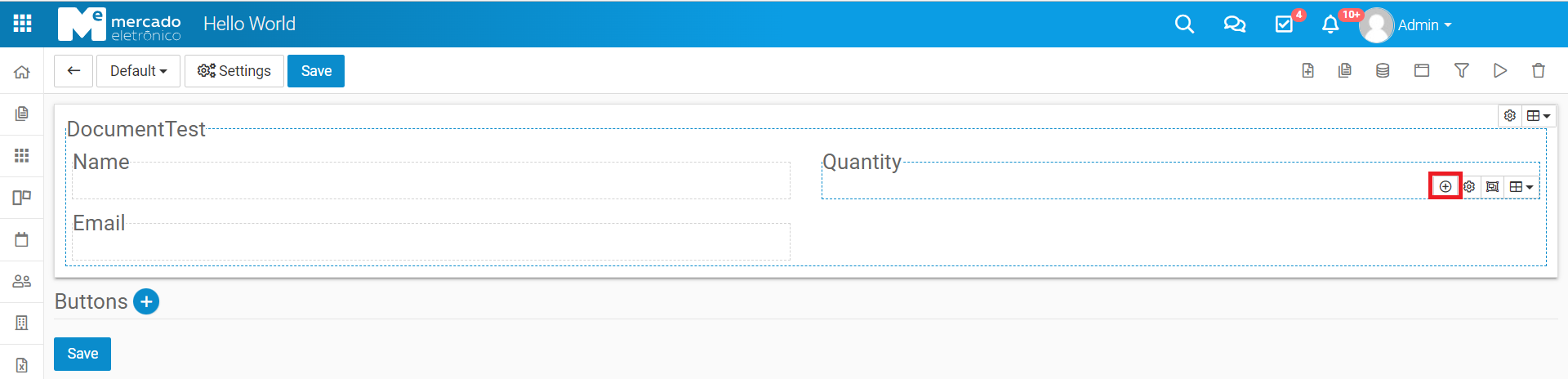
Click Create New Field, give name and choose the Type

Selec the Section and add the Field
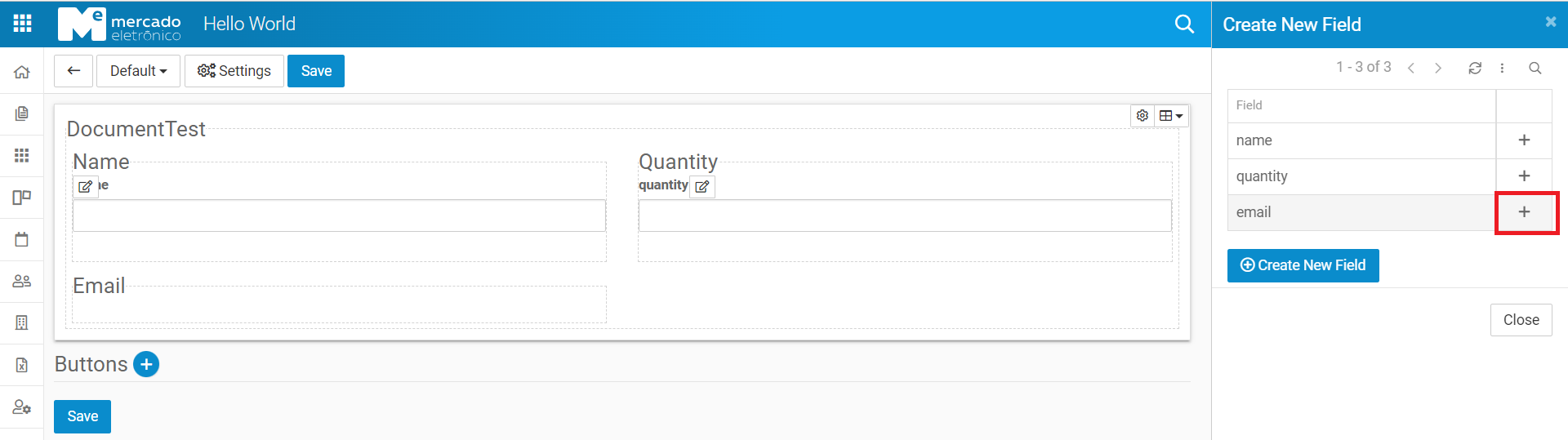
It is possible to hide the title of the section or field to avoid the duplicate title
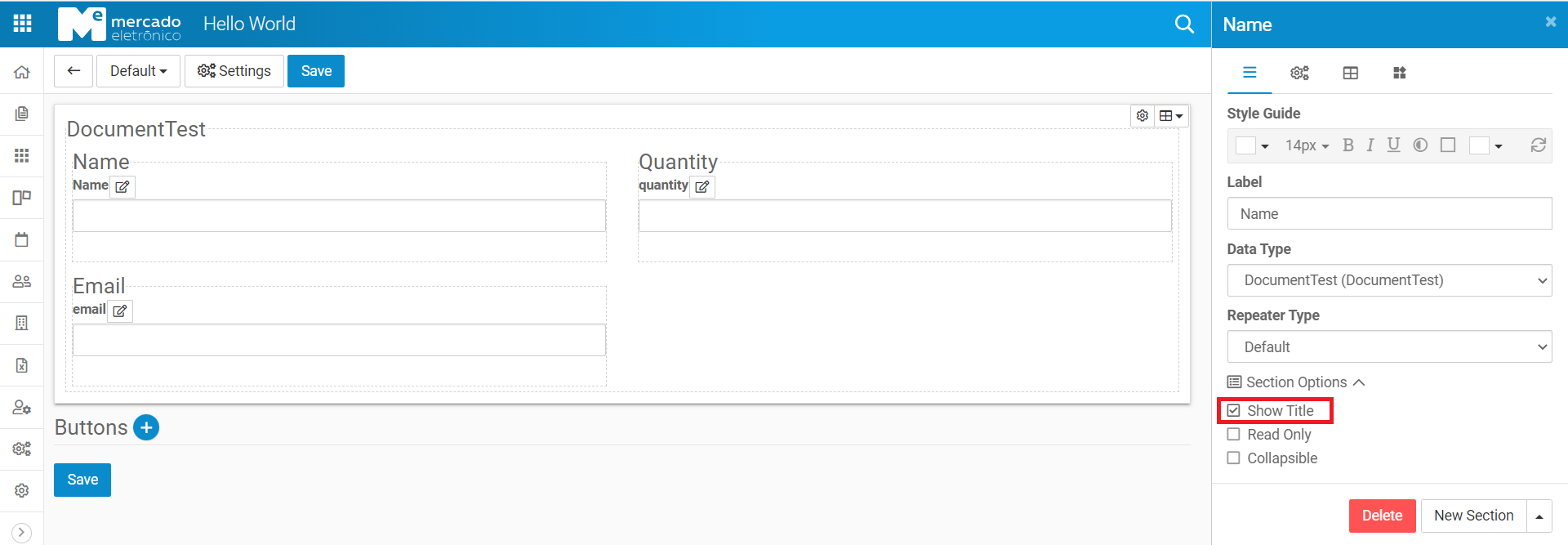
Using the document
Click Document on the left menu bar, choose Document and then click New
